The String Field
The String Field¶
When a component in a test case object matches an area currently onscreen, its Action will be executed, and then the contents of its String field will be typed out as a sequence of keystrokes, one at a time, to the window in focus when the test case object matched.
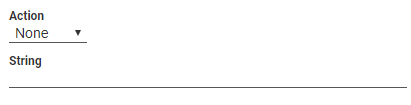
The text that is inserted may come from more than one source, not just what is typed in by hand in the String field, in which case that field specifies how they should be combined (examples can be found in the next section below):
Manually specified on the test case object itself:
Regular characters: Normal letters and numbers, along with most punctuation
Special characters: Non-printable characters (see table below), such as Enter and Control, along with punctuation that has special meaning such as for regular expressions
System keys: Special key combinations (see table below) for the operating system, such as Win + E to open a new Explorer window.
Text read dynamically from the screen (scraped), computed by one test case object and then inserted as specified by another test case object that comes later in the execution of the test case script :
External sources:
Map values: The source of the text is fields in the Map itself
CLI arguments: Text derived from command line parameters passed to Alyvix Robot
The extraction and mapping functions have a common purpose: to substitute text from a source string into a template string, and then send the resulting string to the application.
If the text is extracted directly from the screen, you will typically need to have two separate test case objects: one which acquires the text from the screen, and another containing the template which inserts the text into the GUI object (the second object must occur chronologically after the first, ore else the text string will not yet have been scraped). If the text comes from one of the two external sources (map or arguments), only a single test caseobject is necessary.
Escaped String Examples¶
To indicate that content in the String field template is not regular text, it must be escaped
with a pair of curly braces { ... }. If you want to insert more than one template, each one
must go in its own separate set of curly braces.
Note
For the purposes of scraping and mapping text, matching is applied in a case insensitive fashion. However, the result is stored (and later retrieved) with the case of the original characters.
The following examples provide an illustration of how these string functions can be applied.
Mixing Regular and Special Characters
Regular letters and numbers, along with most punctuation and special characters can be inserted in the String field normally. However, some special characters, editing keys, and key combinations must be escaped. The table below lists the full set of special keys that can be used.
In the following example, a test case object with an Excel™ spreadsheet as a target would put the words “First”, “Second” and “Third” in three adjacent columns.
First{tab}Second{tab}Third
Full Text
When a text component matches an area onscreen, all of the text in its region of interest is
scraped and stored. This text can then be used by the test case objects in later scripting nodes
to insert strings into GUI fields. The entire text can be inserted using the syntax
{<test-case-object-name>.text}. So if a test case object named temperature_read reads
the string 37 degrees in the application, it can be copied to another GUI field by putting
the following expression in the String field of a later scripting node:
{temperature_read.text}
Mapping Extracted Text
Given a map with pairs of inputs to match and their corresponding output values, you can match text
scraped from a previous test case and insert the map’s output value for that text. On the first
test case object’s component (which must be of type text), the type must be set to MAP
and the map’s name must be chosen in the Map
dropdown. In the String field on the later test case object, the map’s output
value can be retrieved with the template {<test-case-object-name>.extract}.
For instance, if the string Paris from the test case object city is read from the screen,
and the selected map contains the pair Paris, France then the following template will generate
the text Country: France.
Country: {city.extract}
Map values
This option allows you to create a map with a table of values (where each row in the table corresponds to one iteration of the loop). For instance, you could insert three values per row into a table on a web page or in a spreadsheet with this String field entry:
{1}{tab}{2}{tab}{3}
CLI Arguments via the Alyvix Robot --args parameter
Text can also be inserted from a command line parameter passed to Alyvix Robot. To use this
capability, pass Alyvix Robot the argument as a simple keyword
after the -a parameter, and type the {<number>} notation into the String field
of the test case object that should insert the text. For instance in the string below, passing the
parameter -a Red will result in the text Color: Red appearing in the target text field of
the application.
Color: {1}
{<n>} Key Precedence and Defaults
You may have noticed that both map loops and CLI arguments share the
{<n>} notation. In fact, this notation is just a shortcut, which can be very useful since
it’s rare to have to use both at the same time. Still, should you need to insert an indexed key
when both a loop is running and you passed arguments via the command line, then the {<n>}
notation will return the map value before it would
return the value from the CLI argument list. To ensure you are inserting the string from the
source you intended, you can use the following expanded notation:
Source |
Format |
First Argument: {1} |
Second Argument: {2} |
CLI |
{cli.arg<n>} |
{cli.arg1} |
{cli.arg2} |
Map |
{<map-name>.<key-name>} |
{map1.key1} |
{map1.key2} |
Both the map loops and CLI arguments also use the same default notation:
{<key>,<default-value>}
So, for instance, you can use the following to insert the first CLI argument if it exists (and you are not in a map loop), but insert the string “abc” if no arguments were passed to Alyvix Robot:
{1,abc}
Special Characters¶
The following table details which keys and characters require escaping when used. Although our standard is to always use lower case, the key sequences are case insensitive.
Note that this list does not include mouse events like scroll actions for browsers.
Key Sequence |
Result |
|
Enter key |
|
Space key (this is only needed at the beginning or the end of a string) |
|
Tab key |
|
Press and immediately release the Shift key, without applying it to the letters that come next. |
|
|
|
Press and immediately release the Control key, without applying it to the characters that come next. |
|
|
|
Press and immediately release the Alt key, without applying it to the characters that come next. |
|
|
|
|
|
Backspace key |
|
Delete key |
|
Escape key |
|
Function keys |
|
Number pad keys |
|
Up arrow (cursor) key |
|
Down arrow key |
|
Left arrow key |
|
Right arrow key |
|
Home key |
|
End key |
|
Page Up key |
|
Page Down key |
|
A unicode link
,
where |
|
{ |
|
} |
All other printable keys not found in the above list can be used normally.